Giáo án tin học văn phòng cơ bản - Phạm Ngọc Thuần
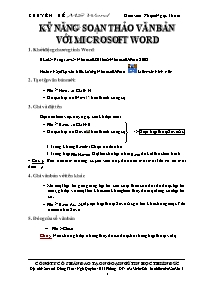
. Qui trình làm việc
8.1. Qui trình soạn thảo
Cài đặt thông số trang in (File > Page Setup )
Nhập thô (nhập nhanh phần nội dung, không có định dạng)
Hiệu chỉnh (chỉnh sửa lại, sao chép, di chuyển)
Định dạng
Lưu trữ, In ấn.
8.2. Đặt thông số trang in
• Chức năng: Qui định khổ giấy in (kích thước, khổ dọc, khổ ngang), khoảng cách giữa nội dung văn bản với mép giấy (đặt lề trang in).
• Thao tác: File >Page Setup >Cài đặt trên hộp thoại Page Setup >OK
Các thông số
Thẻ Thông số Giá trị Qui định
Margins Top 2.54 cm Lề trên
Bottom 2.54 cm Lề dưới
Left 2 cm Lề trái
Right 2 cm Lề phải
Gutter 1 cm Gáy đóng sách
Paper Size Paper Size Letter
A4 (21x 29.7) cm Khổ giấy
Portrait In khổ dọc
Landscape In khổ ngang
8.3. Bôi đen (hay chọn văn bản)
• Chức năng: Ấn định vùng văn bản muốn thao tác (Sao chép, di chuyển, định dạng)
• Thao tác: Nhấp và kéo chuột trên bề mặt vùng văn bản muốn chọn => vùng văn bản được chọn có nền màu đen, chữ trắng.
8.4. Sao chép, di chuyển văn bản:
• Sao chép - Copy: Tạo ra phần văn bản giống phần văn bản đã chọn
Bôi đen > phải chuột > chọn lệnh Copy Ctrl + C
Chọn vị trí > Nhấp phải > chọn lệnh Paste Ctrl + V
• Di chuyển - Cut: chuyển văn bản vào bộ đệm cho lệnh Paste theo sau
Bôi đen > phải chuột > chọn lệnh Cut Ctrl + X
Chọn vị trí > Nhấp phải > chọn lệnh Paste Ctrl + V
8.5. Qui trình định dạng
Bôi đen vùng văn bản cần định
Thực hiện lệnh định dạng liên quan.
Chú ý
• Khắc phục lỗi trong khi soạn thảo, định dạng: sau mỗi thao tác gặp lỗi ta có thể phục hồi lại trạng thái trước đó bằng cách nhấp biểu tượng (Undo), hoặc nhấn Ctrl + Z .
KỸ NĂNG SOẠN THẢO VĂN BẢN VỚI MICROSOFT WORD 1. Khởi động chương tình Word: Start > Programs > Microsoft Office> Microsoft Word 2003 Hoặc nháy đúp vào biểu tượng Microsoft Word trên màn hình nền 2. Tạo tệp văn bản mới: File > Newó Ctrl + N Hoặc nhấp nút New trên thanh công cụ 3. Ghi và đặt tên Bạn nên làm việc này ngay sau khi tạo mới => Hiện hộp thoại Save As File > Saveó Ctrl + S Hoặc nhấp nút Save trên thanh công cụ + Trong khung Save in: Chọn nơi lưu trữ + Trong hộp File Name: Đặt tên cho tệp nhấn Save để kết thúc tiến trình - Chú ý: Bạn nên làm thường xuyên việc này để tranh mất mát (do sự cố mất điện,) 4. Ghi văn bản với tên khác Mở một tệp tin gần giống tệp tin cần soạn thảo sửa đổi để được tệp tin mới, ghi lại với một tên khác mà không làm thay đổi nội dung của tệp tin cũ. File > Save AsXuất hiện hộp thoại Save As gõ tên khác trong mục File name nhấn Save 5. Đóng cửa sổ văn bản File > Close Chú ý: Nếu chưa ghi lại những thay đổi sẽ được hỏi bằng hộp thoại ví dụ Tạm dịch là: Bạn có muốn ghi lại những thay đổi đã tạo ra trong “Ms Word Hand book” không ! Trong đó: "Ms Word Hand Book" sẽ được thay bằng tên file của bạnCác nút lệnh có ý nghĩa như sau: Yes : đồng ý (nên dùng) No: không đồng ý (nếu bạn muốn cố tình không ghi lại) Cancel: huỷ lệnh Close, tiếp tục soạn thảo tiếp. 6. Mở lại tệp văn bản đã có: Nếu bạn đã có các tệp văn bản (đã tạo từ trước) cần phải nhớ mình đặt ở đâu trong hệ thống ổ đĩa, cây thư mục! Hãy tìm đến đó và nhấp dúp chuột vào tệp cần mở Ms Word sẽ được HĐH tự động khởi động để mở tệp. Nếu bạn đang sử dụng Word mà muốn mở tệp thì thực hiện lệnh Open Xuất hiện hộp thoại Open File > OpenóCtrl + O Hoặc nhấp nút Open >> Tìm nơi lưu trữ (dùng mục Look in) >> (chọn tệp => nhấp nút Open ) hoặc nhấp đúp => tệp được mở. 7. Thoát khỏi chương trình Ms Word: Sử dụng phương pháp đóng cửa sổ: Alt + F4 hoặc nhấp nút File > Exit Chú ý: thực hiện đúng khi gặp hộp thoại như mục 4 8. Qui trình làm việc 8.1. Qui trình soạn thảo Cài đặt thông số trang in (File > Page Setup) Nhập thô (nhập nhanh phần nội dung, không có định dạng) Hiệu chỉnh (chỉnh sửa lại, sao chép, di chuyển) Định dạng Lưu trữ, In ấn. 8.2. Đặt thông số trang in Chức năng: Qui định khổ giấy in (kích thước, khổ dọc, khổ ngang), khoảng cách giữa nội dung văn bản với mép giấy (đặt lề trang in). Thao tác: File >Page Setup >Cài đặt trên hộp thoại Page Setup >OK Các thông số Thẻ Thông số Giá trị Qui định Margins Top 2.54 cm Lề trên Bottom 2.54 cm Lề dưới Left 2 cm Lề trái Right 2 cm Lề phải Gutter 1 cm Gáy đóng sách Paper Size Paper Size Letter A4 (21x 29.7) cm Khổ giấy ¤ Portrait In khổ dọc ¤ Landscape In khổ ngang 8.3. Bôi đen (hay chọn văn bản) Chức năng: Ấn định vùng văn bản muốn thao tác (Sao chép, di chuyển, định dạng) Thao tác: Nhấp và kéo chuột trên bề mặt vùng văn bản muốn chọn => vùng văn bản được chọn có nền màu đen, chữ trắng. 8.4. Sao chép, di chuyển văn bản: Sao chép - Copy: Tạo ra phần văn bản giống phần văn bản đã chọn Bôi đen > phải chuột > chọn lệnh Copy ó Ctrl + C Chọn vị trí > Nhấp phải > chọn lệnh Paste ó Ctrl + V Di chuyển - Cut: chuyển văn bản vào bộ đệm cho lệnh Paste theo sau Bôi đen > phải chuột > chọn lệnh Cut ó Ctrl + X Chọn vị trí > Nhấp phải > chọn lệnh Paste ó Ctrl + V 8.5. Qui trình định dạng Bôi đen vùng văn bản cần định Thực hiện lệnh định dạng liên quan. Chú ý Khắc phục lỗi trong khi soạn thảo, định dạng: sau mỗi thao tác gặp lỗi ta có thể phục hồi lại trạng thái trước đó bằng cách nhấp biểu tượng (Undo), hoặc nhấn Ctrl + Z . 9. Soạn thảo Tiếng Việt Yêu cầu hệ thống cần phải có Font chữ tiếng Việt: .VnTime, .VnTimeH, (quan sát trong hộp Font)(Chọn cài đặt Font chữ tiếng Việt nói trên cho Ms Word) Bộ gõ tiếng Việt: ABC, VietKey, Unikey, đã được khởi động Khởi động VietKey 2000 Start > Programs > VietKey 2000 > =>Kết quả: hoặc hoặc 1 cửa sổ xuất hiện Cài đặt thông số VK 2000: Kiểu gõ = Telex (mặc định); Bảng mã (nhấp phải chuột vào ) = þ Bảng mã TCVN3 Bảng sau liệt kê sự phù hợp của Font chữ và bảng mã của bộ gõ VietKey Họ Font Nhận dạng Các Font Bảng mã cần chọn ABC - TCVN3 .Vn .VnTime; .VnTimeH; þ Bảng mã TCVN3 VNI Win VNI- VNI-Times;VNI-Aptima; þ Bảng mã VNI Unicode Times New Roman; Arial; þ Unicode Qui tắc gõ tiếng Việt kiểu Telex Nguyên âm Gõ liên tiếp Bỏ dấu Gõ liên tiếp â aa Dấu sắc s ă aw Dấu huyền f ô oo Dấu hỏi r ơ ow hoặc [ Dấu ngã x ê ee Dấu nặng j ư uw hoặc ] Bỏ dấu z đ dd Chú ý: muốn đánh tiếng Anh khi đang trong chế độ gõ tiếng Việt w = w (nhấn 2 lần) oo = o (nhấn 3 lần) dd = d (nhấn 3 lần) ee = e (nhấn 3 lần) Các chữ cái s, f, r, j, x được sử dụng để bỏ dấu, vì vậy cần nhấn liên tiếp 2 lần (lần 1 bị bỏ dấu + 1 lần huỷ dấu và hiện chữ cái) 10. Định dạng ký tự (còn gọi chung là Font chữ) Chọn (bôi đen) văn bản Thanh công cụ Phím tắt Hộp thoại Font Các ký tự được định dạng Thay đổi các đặc tính về mặt chữ cái như hình thức (Font chữ), kích cỡ (Font Size), màu sắc (Font color), hiệu ứng (Đậm, nghiêng, gạch chân, phóng to, co dãn, chỉ số,). Thực hiện Thanh công cụ Formatting với các biểu tượng định dạng Font chữ Dùng trỏ chuột nhấn vào các nút => Các chức năng định dạng được áp dụng tức thì với văn bản đã chọn. Biểu tượng Tên Phím tắt Định dạng Bold Ctrl + B In đậm Italic Ctrl + I In nghiêng Underline Ctrl + U Gạch chân bằng nét đơn A Font Color Đổi màu Font Ctrl + Shift + F Thay đổi Font chữ Font Size - Ctrl+Shift+P: Chọn kích cỡ - Ctrl + [: giảm kích cỡ - Ctrl + ]: tăng kích cỡ Thay đổi kích cỡ Hight Light Chọn màu tô sáng văn bản. Nếu muốn huỷ thì chọn lại vùng đã tô sáng, và tô sáng lại bằng mẫu None Ctrl + = : tạo chỉ số dưới Ctrl + Shift + = : tạo chỉ số trên H2O Ax2 + Bx + C = 0 Ctrl + Space (thanh cách) : huỷ tất cả định dạng Font chữ nói trên (văn bản trở lại bình thường như lúc nhập thô) Có thể áp dụng nhiều định dạng ký tự cho văn bản được bằng cách thực hiện liên tiếp các thao tác định dạng. Ví dụ: Chữ vừa nghiêng vừa đậm vừa gạch chân Định dạng bằng hộp thoại Font: Bôi đen vào Format > Font, hoặc Ctrl + D xuất hiện hộp thoại Font, thay đổi các thông số > OK. Chú ý khi thay đổi Font chữ Font chữ khác nhau giống như sự lựa chọn các bảng chữ cái khác nhau (mặt chữ khác nhau). Nhưng bạn sẽ chỉ đọc được tiếng Việt khi định dạng bằng các Font chữ cùng họ (cùng đặc điểm nhận dạng ví dụ: .Vn????). Riêng họ Font .Vn??? (Font ABC) chia làm 2 loại: Loại .Vn???H dùng để chuyển đổi sang chữ Hoa (bạn không gõ được chữ thường khi dùng Font loại này Loại còn lại .Vn???: (dùng cho chữ thường và chữ HOA không có dấu) không thể gõ được chữ Hoa có dấu. 11. Đinh dạng đoạn văn bản Đoạn văn bản (Paragraph) là 1 đoạn văn bản được kết thúc bằng phím Enter. Một đoạn văn bản có thể có nhiều dòng hoặc không có dòng nào (đoạn trống - đoạn tạo ra chỉ bằng phím Enter) Định dạng đoạn văn bản cung cấp các khả năng: 11.1. Gióng hàng các dòng chữ trong cùng đoạn. Bôi đen đoạn và nhấn Biểu tượng Phím tắt Chức năng Ctrl + L Căn trái Ctrl + E Căn giữa Ctrl + R Căn phải Ctrl + J Căn đều 2 bên 11.2. Tạo kiểu thụt đầu dòng Bôi đen và và dùng chuột kéo biểu tượng First Line Ident First Line - Thụt đầu dòng - Biểu tượng First line ở bên phải của biểu tượng Left Indent. 11.3. Tạo kiểu treo đầu dòng. Bôi đen đoạn và dùng chuột kéo biểu tượng Hanging Indent (bên trái) Hanging - Treo đầu dòng - Biểu tượng First line ở bên trái biểu tượng Left Indent. 11.4. Thay đổi khoảng cách với lề trái trang in Bôi đen và kéo biểu tượng Left Indent 11.5. Thay đổi khoảng cách với lề phải trang in Bôi đen và kéo biểu tượng Right Indent (bên phải) 11.6. Thay đổi khoảng cách giữa các đoạn Hiện hộp thoại Paragraph Bôi đen > Nhấp phải chuột > Paragraph Bôi đen > Format > Paragraph xuất hiện hộp thoại Paragraph Thay đổi thông số Before: cách đoạn trước bao nhiêu ? After: Cách đoạn sau bao nhiêu ? 11.7. Thay đổi khoảng cách giữa các dòng trong đoạn (dãn dòng) Hiện hộp thoại Paragraph > chọn thông số Line Spacing phù hợp Chú ý: Một đoạn có thể áp dụng tổng loại các định dạng đoạn nêu trên. 11.8. Liệt kê số thứ tự Nhận dạng: Đầu đoạn có thêm các số thứ tự kiểu (I, II, III);(1, 2, 3);(a, b, c), Thực hiện: Bôi đen và nhấp biểu tượng Numbering > Biểu tượng lõm xuống Đổi mẫu: Bôi đen nhấp phải chuột (hoặc nhấp Format) > Bullets and Numbering > chọn mẫu ưng ý. Huỷ định dạng: Bôi đen và nhấp biểu tượng Numbering > Biểu tượng trở lại bình thường 11.9. Liệt kê biểu tượng Nhận dạng: đầu mỗi đoạn có thêm các biểu tượng đặc biệt (VD:l,¡,Ø,ü,@,) Thực hiện: Bôi đen và nhấp biểu tượng Bullets > Biểu tượng lõm xuống Đổi mẫu: Bôi đen nhấp phải chuột (hoặc nhấp Format) > Bullets and Numbering > chọn mẫu ưng ý. Huỷ định dạng: Bôi đen và nhấp biểu tượng > Biểu tượng trở lại bình thường 11.10. Trình bày Tab Tab là khả năng tạo ra các điểm dừng khi nhấn phím Tab. Kiểu tab sẽ giúp bạn tạo ra các cột chữ từ các bộ phận của đoạn văn bản, hơn thế nữa nó còn cho phép tạo tính gióng hàng đặc biệt theo kiểu Tab. a) Ý nghĩa của các loại Tab Left Tab Tạo ra cột chữ căn thẳng bên trái tại vị trí đặt Tab. Center Tab Tạo ra một cột chữ căn thẳng ở giữa. Right Tab Tạo ra một cột chữ căn thẳng bên phải. Decimal Tab Tạo ra một cột chữ số căn thẳng ở dấu chấm thập phân. Bar Tab Tạo một đường kẻ dọc. b) Xây dựng đoạn trình bày Tabs mẫu B1: Chọn loại Tab và chọn vị trí đặt Tab trên thước đo đến khi có đủ số cột. B2: Dùng phím Tab để nhảy đến các vị trí đặt Tab ở B1 và soạn thảo văn bản tại vị trí này, lặp lại đến khi nhập hết văn bản trong đoạn. B3: Điều chỉnh lại các vị trí đặt Tab cho hợp lí (nếu cần). Nhấn Enter để hoàn tất đoạn mẫu này. Các đoạn sau sẽ từ động được trình bày theo kiểu mẫu vừa xây dựng (chỉ việc soạn thảo và dùng phím Tab để nhảy đến các vị trí). c) Trong các bước trên B1 được thực hiện như sau Khu vực chọn loại Tab là một biểu tượng nằm ở phần giao nhau giữ thước đo ngang và thước đo dọc. Nhấp chuột vào biểu tượng để lật dạng Tab, Tab hiển thị sau cùng là Tab được chọn. Nhấp chuột tại vị trí muốn đặt Tab trên thước đo, một biểu tượng Tab sẽ hiện ra. d) Thay đổi điểm neo Tab Bôi đen > dùng chuột (kéo) di chuyển vị trí đặt Tab trên thước đo. Chú ý: không được kéo Tab vượt phạm vi (xuống dưới, lên trên) thước đo e) Thay đổi cách lấp đầy khoảng trống do phím Tab tạo ra Bôi đen > Format > Tabs > xuất hiện hộp thoại Tab > Trong danh sách (Tabs Stop Position) là các vị trí đặt Tab trên thước đo được thể hiện bằng các số đo khoảng cách. Thực hiện lần lượt (đến hết): Nhấp chuột chọn 1 số đo đặt Tab > Nhấp chọn (trong khung Leader) mẫu 1, 2, 3, hoặc 4 > nhấp nút Set OK để ấn định cuối cùng. f) Huỷ Tab: Xoá bỏ điểm neo: dùng chuột kéo biểu tượng Tab xuống dưới thước đo Xoá tất cả điểm tab: Bôi đen > Format > Tabs > Clear All 12. Bảng biểu - Table 12.1. Qui trình tạo bảng biểu Chèn bảng biểu có ít nhất 2 hàng và số cột theo số lượng nhiều nhất Nhập văn bản vào các ô (để lại các ô trống một cách hợp lý) Định dạng Font chữ cho văn bản bên trong các ô Thay đổi độ rộng độ cao cho hàng cột Căn chỉnh văn bản trong các ô Trình bày đường viền và màu nền 12.2. Chèn bảng biểu Vào Table > Insert > Table xuất hiện hộp thoại Table Number of columns: ấn định số cột Number of rows: ấn định số hàng > OK 12.3. Thêm hàng trống vào cuối bảng Đặt con trỏ Text tại phía ngoài ô dưới cùng bên phải > nhấn phím Tab hoặc Enter 12.4. Thêm cột Đặt con trỏ Text tại ô (cột có ô này được lấy làm mốc chèn) > Table > Insert > Column to the left - cột chèn thêm nằm bên trái cột mốc; Column to the right - cột chèn thêm nằm bên phải cột mốc. 12.5. Thêm hàng Đặt con trỏ Text tại ô (hàng chứa ô này được lấy làm mốc chèn) > Table > Insert > Row Above - hàng chèn thêm nằm trên hàng mốc; Row below - hàng chèn thêm nằm dưới hàng mốc. 12.6. Thay đổi độ rộng cột Đưa trỏ chuột vào đường viền mép phải cột đến khi con trỏ chuột chuyển thành dạng nhấp vào kéo rê chuột để thay đổi độ rộng cột tương ứng. Chú ý: Nên thay đổi độ rộng cột lần lượt từ cột bên trái sang phải. 12.7. Thay đổi độ cao hàng Đưa trỏ chuột vào đường viền trên mép dưới (hoặc trên) của hàng đến khi con trỏ chuột chuyển thành nhấp vào kéo rê chuột để thay đổi chiều cao hàng tương ứng. 12.8. Trộn ô Các ô liền kề có thể trộn thành một ô duy nhất. Bôi đen vùng ô liền kề > nhấp phải chuột (vào vùng bôi đen) > chọn Table > Merge Cells hoặc nút lệnh Merge Cells 12.9. Căn chỉnh nội dung trong Cell Bôi đen vùng ô cần căn chỉnh nội dung > nhấp phải chuột > chọn mẫu căn chỉnh trong nhóm lệnh Cell Alignment 12.10. Xoay hướng trình bày văn bản Bôi đen vùng ô cần thay đổi > nhấp phải chuột > chọn lệnh Text Direction > chọn mẫu hướng trình bày trong khung Orientation của hộp thoại Text Direction > OK 12.11. Xoá cột Bôi đen toàn bộ các ô trong cột cần xoá > Table > Delete > Columns 12.12. Xoá hàng Bôi đen toàn bộ các ô trong hàng > Table > Delete > Rows 12.13. Xoá bảng Bôi đen toàn bộ các ô trong bảng > Table > Delete > Table 12.14. Đặt toàn bộ bảng vào chính giữa trang in Bôi đen toàn bộ các ô của bảng > nhấp biểu tượng (hoặc nhấn Ctrl + E) 12.15. Trình bày đường viền, màu nền Được trình bày ở mục dưới. 13. Định dạng đường viền và màu nền (Border and shading) Các đối tượng sau có thể thêm, định dạng đường viền và màu nền: Text: chuỗi văn bản Pragraph: đoạn văn bản Cell: ô trong bản Table : Bảng biểu Picture: hình ảnh Muốn áp dụng cho đối tượng nào thì bôi đen đối tượng đó > nhấp phải chuột (hoặc nhấp Format) > chọn lệnh Border and shading > chọn thông số trên hộp thoại Border and shading. Trên hộp thoại Border có 3 thẻ chính: Border : định dạng đường viền cho đối tượng (mẫu None trong thẻ này có tác dụng sẽ ẩn đường viền) Page border : định dạng đường viền cho trang in. Shading : chọn màu nền và mẫu tô cho đối tượng. 14. Trang trí và minh hoạ 14.1. Chèn ký tự đặc biệt (Symbol) Các ký tự đặc biệt là một nhóm ký tự biểu tượng không có mặt trên bàn phím. Chèn: Nhấp Insert > Symbol > hiện hộp thoại Symbol (thẻ Symbol chọn ký tự theo Font chữ; thẻ Special character chọn biểu tượng thường gặp) > chọn ký tự trong danh sách > nhấp nút Insert để chèn vào trang văn bản. Nút Close để đóng hộp thoại. 14.2. Chèn hình ảnh Nhấp Insert > Picture > chọn: Clip Art : các hình ảnh trong danh mục của Ms Word From File: hình ảnh là các file. 14.3. Chèn WordArt - chữ nghệ thuật Nhấp Insert > Picture > WordArt > hiện hộp thoại WordArt Gallery > chọn mẫu trình bày > OK > hiện hộp thoại Edit WordArt Text > nhập nội dung + định dạng Font chữ (chú ý tiếng Việt) > OK 14.4. Chèn TextBox Nhấp biểu tượng trên thanh Drawing Khi đưa trỏ chuột vào trang văn bản nó sẽ có hình + > nhấp vào một vị trí để định góc trái trên và kéo, rê chuột để vẽ ra hộp TextBox > nhập văn bản vào hộp (nếu cần) > nhấp chuột ra ngoài hộp để chuyển về trang văn bản. 14.5. Chèn AutoShape (hình vẽ) Nhấp chuột vào các biểu tượng đường thẳng (Line), mũi tên (Arrow), hình chữ nhật (Rectangle), bầu dục (Oval) và vẽ và trang văn bản như vẽ TextBox. Nhấp chuột vào nhóm Autoshape chọn hình vẽ phù hợp > vẽ vào trang văn bản * Chú ý: muốn nhập văn bản vào trong hình thì nhấp chuột phải vào hình > chọn lệnh Add Text 14.6. Thay đổi kích thước Nhấp chuột vào hình đối tượng (hình ảnh, WordArt, TextBox, AutoShape) (tương đương với thao tác chọn đối tượng) > trỏ chuột vào các hình vuông nhỏ (handle - tay cầm) đến khi biến thành mũi tên 2 chiều > thay đổi kích thước. 14.7. Thay đổi vị trí Chọn đối tượng > đưa trỏ chuột vào 1 trong cách cạnh của hình đến khi trỏ chuột biến thành mũi tên 4 chiều > kéo đối tượng đến vị trí mới. 14.8. Tạo bản sao Thực hiện chức năng Copy > Paste. Giữ Ctrl khi di chuyển vị trí => một bản sao sẽ tạo ra tại vị trí mới. 14.9. Tô nền cho đối tượng (TextBox, AutoShape) Chọn đối tượng > nhấp biểu tượng Fill color > chọn màu nền (color, More Fill Color); mẫu tô nền (Fill Effects) như hình vẽ: Nếu chọn No Fill thì đối tượng có nền trong suốt (có thể nhìn thấy đối tượng phía dưới) 14.10. Thay đổi màu đường viền Chọn đối tượng > nhấp biểu tượng Line color > chọn màu (No Line - huỷ đường viền bao quanh đối tượng). 14.11.Tạo chữ Drop Cap Tạo chữ cái to nổi bật thường nằm ở đầu các đoạn. Chọn chữ cái > Format > Drop cap >Chọn thông số trên hộp thoại Drop cap Position : chọn mẫu trình bày Dropped - In Margin - None (huỷ) Options: Font - chọn Font chữ; Lines to drop - chữ cao bao nhiêu dòng; Distance from text - cách chữ cái tiếp theo trong đoạn bao xa. 14.12. Chèn công thức toán học Đặt con trỏ tại vị trí cần chèn > Insert > Object > >> chọn Microsoft Equation 3.0 > OK > chọn mẫu và tạo công thức nhờ thanh công cụ Equation 15. Chia cột báo 15.1. Chức năng Khả năng phân hoạch nội dung thành nhiều cột - tạo thành các cột báo. 15.2. Thao tác Bôi đen văn bản > Format > Columns > Xuất hiện hộp thoại Columns Trong khung Presets chọn mẫu có sẵn: One - Tow - Three - Left - Rigth hoặc ấn định số cột nhiều hơn trong mục Number of Columns Nhấn nút OK để hoàn tất Chú ý: Nếu phần văn bản cần chia cột nằm ở cuối văn bản hay toàn bộ văn bản thì chú ý khi chọn đừng chọn cả ký tự "cuối tệp" nếu không sẽ chỉ có 1 cột chữ duy nhất được tạo thành. 15.3. Thêm đường kẻ ngăn cách Bôi đen toàn bộ phần văn bản đã chia cột > Format > Columns > þ Line between 15.4. Thay đổi độ rộng các cột chữ Bôi đen Bỏ dấu chếch ¨ Equal column width Thay đổi lại độ rộng Width cho từng cột (Col # - 1, 2, 3) 15.5. Thay đổi khoảng cách giữa các cột chữ Bôi đen Bỏ dấu chếch ¨ Equal column width (nếu cần - để qui định từng khoảng cách) Thay đổi lại các số đo cho Spacing 16. In ấn 16.1. In thử (Print Preview) Chức năng: cho phép xem trước toàn cảnh các trang in Thực hiện: Nhấp biểu tượng File > Print Preview Ctrl + F2 (với Office 2000) Thoát khỏi chế độ Print Preview: Nhấn nút Close hoặc phím Esc 16.2. In (Print) Chức năng: Gửi lệnh cho máy in để in các văn bản Thao tác: Hiện hộp thoại Print (File > Print hoặc Ctrl + P) > lựa chọn các thông số > OK Các thông số quan trọng Khung Printer Name : Chän tªn m¸y in muèn dïng (khi cã nhiÒu m¸y in) Print to file : §¸nh dÊu môc nµy khi muèn in thµnh file *.prn (lµ file nhÞ ph©n, in ®îc v¨n b¶n khi dïng phÇn mÒm cña h·ng thø 3 nh Print File,... ¦u ®iÓm duy nhÊt lµ kh«ng ph¶i söa ®æi l¹i trang in khi dïng m¸y in kh¸c) Khung Page range All: In toµn bé c¸c trang cña file v¨n b¶n ®ang më. Current Page: In trang hiÖn hµnh trong cöa sæ v¨n b¶n (trang cã con trá Text). Pages: In mét sè trang cô thÓ VD: “1,4,8”: in trang 1, 4, 8; “1-10”: in c¸c trang tõ 1 tíi 10. Khung Copies Number of copies: Sè b¶n in cña mét trang in (in 1 trang bao nhiªu lÇn). Hép Print: Chän 1 trong c¸c th«ng sè sau: All pages in range: In toµn bé c¸c trang cña file v¨n b¶n ( vÉn u tiªn c¸c th«ng sè trong khu vùc Page range) Odd Page: ChØ in c¸c trang lÎ. Even page: ChØ in c¸c trang ch½n. Secection: In vïng chän (chän vïng v¨n b¶n tríc khi in) Mục lục tra cứu
Tài liệu đính kèm:
 giao an tin hoc van phong can ban.doc
giao an tin hoc van phong can ban.doc





