Giáo án Tin học lớp 9 năm 2009
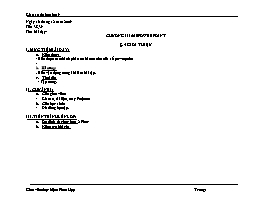
CHƯƠNG III:MS POWERPOINT
§. 5 GIỚI THIỆU
I. MỤC TIÊU BÀI DẠY:
a. Kiến thức:
- Biết được các thành phần cơ bản có trên cửa sổ powerpoint
-
b. Kĩ năng:
- Biết vận dụng trong khi làm bài tập.
c. Thái độ:
- Tập trung.
II. CHUẨN BỊ:
a. Của giáo viên:
- Giáo án, tài liệu, máy Projecto
b. Của học sinh:
- Đồ dùng học tập.
III. TIẾN TRÌNH LÊN LỚP:
a. Ổn định tổ chức lớp: 2 Phút:
b. Kiểm tra bài cũ:
Bạn đang xem 20 trang mẫu của tài liệu "Giáo án Tin học lớp 9 năm 2009", để tải tài liệu gốc về máy bạn click vào nút DOWNLOAD ở trên
Ngày 16 tháng 12 năm 2009 Tiết 38,39 Tên bài dạy: CHƯƠNG III:MS POWERPOINT §. 5 GIỚI THIỆU I. MỤC TIÊU BÀI DẠY: Kiến thức: - Biết được các thành phần cơ bản có trên cửa sổ powerpoint - Kĩ năng: - Biết vận dụng trong khi làm bài tập. Thái độ: - Tập trung. II. CHUẨN BỊ: Của giáo viên: Giáo án, tài liệu, máy Projecto Của học sinh: Đồ dùng học tập. III. TIẾN TRÌNH LÊN LỚP: Ổn định tổ chức lớp: 2 Phút: Kiểm tra bài cũ: Giảng bài mới, củng cố kiến thức, rèn kĩ năng: Thời gian Hoạt động của giáo viên Hoạt động của học sinh Nội dung ghi bảng 10’ 10’ 15’ 18’ 15’ 15’ MS Powerpoint (gọi tắt PPT) là một hệ chương trình ứng dụng soạn thảo và trình diễn văn bản, đồ hoạ, âm thanh rất tiện lợi trong môi trường Windows do hãng Microsft sản xuất. Sử dụng PowerPoint ta có thể tạo và hiển thị các bộ Slide (trang chiếu lên màn hình), chúng sẽ kết hợp văn bản với hình vẽ, bức ảnh, âm thanh, đoạn phim thậm chí với các hiệu ứng đặc biệt sinh động. - Diễn giải, thuyết trình - Vẽ sơ đồ các nối thành mạng sau đó đưa ra một ssố ví dụ cho học sinh hiểu Khi vừa khởi động PowerPoint thì xuất hiện hộp thoại để chọn lựa: - Lựa chọn một trong bốn tùy chon, chọn OK Sử dụng Design Template & Presentation Template (mẫu có sẵn): Nếu mới khởi động PowerPoint thì chọn Design Template xong OK. - Lắng nghe. - Học sinh ghi đề bài - HS lắng nghe và ghi bài - HS lắng theo dõi và ghi bài - Tù t¹o tr×nh diÔn tõ mét tr×nh diÔn rçng HS lắng nghe và ghi bài HS lắng nghe và ghi bài CHƯƠNG III:MS POWERPOINT §. 5 GIỚI THIỆU I. Giới thiệu: II. Khởi động PowerPoint: Khởi động: Vào Start / Program / Microsoft PowerPoint hoặc click vào biểu tượng PowerPoint ở thanh công cụ Office. Thoát: Vào Menu–File/Exit hoặc Click vào nút Close hoặc nhấn Alt-F4 Thanh Menu Thanh Tiªu ®Ò Thanh công cụ Hép cuén Thanh tr¹ng th¸i Chän c¸c chÕ ®é hiÓn thÞ tr×nh diÔn ë ®©y * Giới thiệu: III.Làm việc với powerpoint: T¹o tr×nh diÔn nhê sù dÉn d¾t cña PowerPoint T¹o tr×nh diÔn nhê c¸c mÉu thiÕt kÕ s½n cña PowerPoint Më mét tr×nh diÔn ®· cã s½n IV. HƯỚNG DẪN HỌC SINH TỰ HỌC: 5 phút - Củng cố lại bài: nhắc lại các nội dung đã học. V. RÚT KINH NGHIỆM-BỔ SUNG: Ngày 21 tháng 12 năm 2009 Tiết 40,41 Tên bài dạy: § 6 : NHẬP VÀ HIỆU CHỈNH VĂN BẢN I. MỤC TIÊU BÀI DẠY: Kiến thức: - Nhập được nội dung văn bản trên các Slide - Tạo được các đối tượng trên các Slide. Kĩ năng: - Thực hiện thành thạo các thao tác. Thái độ: - Tập trung. II. CHUẨN BỊ: Của giáo viên: Giáo án, tài liệu, máy Projecto Của học sinh: Đồ dùng học tập. III. TIẾN TRÌNH LÊN LỚP: a. Ổn định tổ chức lớp: 2 Phút: Kiểm tra bài cũ: c. Giảng bài mới, củng cố kiến thức, rèn kĩ năng: Thời gian Hoạt động của giáo viên Hoạt động của học sinh Nội dung ghi bảng 10’ 10’ 15’ 18’ 15’ Việc nhập văn bản vào cho một Slide phụ thuộc vào phương pháp trình diễn. Đó là các tuỳ chọn cơ bản sau: - Làm việc với một mẫu bao gồm cả mẫu do AutoContent Wizard thiết kế. - Làm việc với một trình diễn rỗng và áp dụng một AutoLayout có sẵn. - Làm việc trong chế độ hiển thị Normal. Chọn các phần tử của Slide. Chọn nút Promote nếu muốn nâng, Demote nếu muốn giảm xuống 1 mức. Sử dụng đối tượng WordArt: Đặt con trỏ ở vị trí muốn tạo chữ. Gọi Menu - Insert / Picture / WordArt. Làm việc với màn hình giao diện WordArt. Chọn kiểu ở bảng liệt kê xong OK. - Các thao tác để vẽ hình và trên AutoShape tương tự như Drawing trong Word. Chọn văn bản: Drag vào phần văn bản cần chọn hoặc Nhấn giữ phím Shift và nhấn các phím mũi tên hoặc Home, End. - Lắng nghe. - HS lắng nghe và ghi bài - HS lắng theo dõi và ghi bài - HS lắng nghe và ghi bài - Lắng nghe. - HS lắng nghe và ghi bài - HS lắng theo dõi và ghi bài §6. NHẬP VÀ HIỆU CHỈNH VĂN BẢN I. Nhập văn bản: Nhập văn bản vào các PlaceHoder: Các PlaceHoder là các mẫu nằm trong mẫu, nó được định dạng sẵn và chứa nội dung gợi ý. Ta thực hiện các bước sau: Chọn PlaceHoder. Dùng bàn phím nhập nội dung. Khi nhập xong nội dung click vào một vị trí khác để làm mất khung. II. Đưa một đối tượng vào Slide: Tạo chú giải trong Slide: Chú giải ở các Slide khá quan trọng nhằm cung cấp thêm thông tin và hướng dẫn người đọc. Vào Menu- Insert / Comment -> xuất hiện hộp chú giải màu vàng. Từ đây ta nhập lời chú giải ngắn gọn cho Slide, khi nhập xong thay đổi kích thước cho khít với nội dung. Tăng giảm mức trong 1 Slide và sao chép các Slide: Để nâng lên hoặc giảm xuống một mức trong 1 Slide ta thực hiện: Hiển thị Slide ở chế độ Normal. a) Vẽ hình: Chọn đối tượng cần vẽ: đoạn thẳng, mũi tên, chữ nhật, elip Đưa trỏ vào vị trí cần vẽ Click và Drag để thực hiện vẽ b) AutoShape: các mẫu hình được định dạng tự động. Ta thực hiện lệnh: Click vào hộp AutoShape – lựa nhóm hình – lựa đối tượng hình cần vẽ. Đưa trỏ vào vị trí cần vẽ Click và Drag để thực hiện vẽ. Chèn bảng biểu: Vào menu – Insert / Table -> chọn số cột ở mục Number Of Columns và số dòng ở mục Number Of Rows; xong OK. III. Hiệu chỉnh văn bản: Các thao tác sửa đổi văn bản: - Để chèn thêm văn bản: Đưa trỏ vào vị trí cần chèn và gõ thêm văn bản cần chèn. - Xoá khối văn bản: Chọn khối cần xoá rồi nhấn phím Delete. - Sao chép, di chuyển khối: Chọn khối cần sao chép. Nhấn Ctrl-C (Menu – Edit/Copy hoặc Click vào ) để copy hoặc Ctrl - X (Menu – Edit/Cut hoặc Click vào ) để di chuyển. Di chuyển trỏ đến vị trí muốn sao chép | di chuyển đến. Nhấn Crtl-V (Menu – Edit/Paste hoặc click vào . ) IV. HƯỚNG DẪN HỌC SINH TỰ HỌC: 5 phút - Củng cố lại bài: nhắc lại các nội dung đã học. V. RÚT KINH NGHIỆM-BỔ SUNG: Ngày 26 tháng 12 năm 2009 Tiết 42,43 Tên bài dạy: §7. ĐỊNH DẠNG VĂN BẢN I. MỤC TIÊU BÀI DẠY: aKiến thức: - kỹ năng định dạng văn bản -Sử dụng được các chức năng định dạng. bKĩ năng: - Thực hiện thành thạo các thao tác. cThái độ: - Tập trung. II. CHUẨN BỊ: aCủa giáo viên: Giáo án, tài liệu, máy Projecto bCủa học sinh: Đồ dùng học tập. III. TIẾN TRÌNH LÊN LỚP: a. Ổn định tổ chức lớp: 2 Phút: bKiểm tra bài cũ: - Trình bày cách di chuyễn, sao chép một khối văn bản . c. Giảng bài mới, củng cố kiến thức, rèn kĩ năng: Thời gian Hoạt động của giáo viên Thay đổi Font, cỡ chữ, kiểu và màu sắc: Sử dụng nút lệnh tương ứng trên thanh công cụ định dạng Nêú muốn có Bullets hoặc Numbering khác thì vào Menu – Format / Bullets and Numbering và làm việc với hộp thoại. nh¾p chuét vµo nót Picture ®Ó t¹o Bullets h×nh ¶nh ®Ó Ên ®Þnh cho tÊt c¶ c¸c Slide ®Ó Ên ®Þnh cho Slide hiÖn hµnh làm việc hộp thoại: chọn 1 trong 7 kiểu được đề cử ở mục Color Schemes xong chọn Apply để ấn định cho Slide hiện hành hoặc chọn Apply To All để ấn định cho tất cả các Slide. Gõ nội dung tiêu đề chân trang vào đây Định dạng Slide Master: Hoạt động của học sinh - Lắng nghe. - HS lắng nghe và ghi bài - HS lắng theo dõi và ghi bài - Lắng nghe. - HS lắng nghe và ghi bài - HS lắng theo dõi và ghi bài - Lắng nghe. - HS lắng nghe và ghi bài - HS lắng theo dõi và ghi bài Nội dung ghi bảng I. Thay đổi hình thức cho các Slide: vào menu – Format/Font và làm việc với hộp thoại như sau: - Canh lề: Chọn Place Holder. Chọn một trong các biểu tượng lệnh sau đây (canh trái, canh giữa, canh phải). Đánh mục số và hoa thị: Chọn Place Holder. Chọn một trong các biểu tượng lệnh Bullets Numbering; II. Thay đổi mẫu nền: Thay đổi nền và bóng: Vào menu– Format/Slide Color Scheme III. Hiệu chỉnh Slide Master và title Master: Tất cả các Slide trong trình diễn đều được định dạng dựa vào Slide Master. Vào menu –View / Master - > Slide Master và làm việc với hộp thoại. IV. Tạo chân Slide: Vào Menu – View / Header and Footer. IV. HƯỚNG DẪN HỌC SINH TỰ HỌC: 5 phút - Củng cố lại bài: nhắc lại các nội dung đã học. V. RÚT KINH NGHIỆM-BỔ SUNG: Ngày 02 tháng 01năm 2009 Tiết 44,45 Tên bài dạy: BÀI THỰC HÀNH SỐ 4 I. MỤC TIÊU BÀI DẠY: aKiến thức: - kỹ năng vận dụng các kiến thức đã học -Sử dụng được các cách khởi động power point chức năng định dạng, tạo slide, sử dụng được các kiến thức đã học. bKĩ năng: - Thực hiện thành thạo các thao tác. cThái độ: - Tập trung. II. CHUẨN BỊ: aCủa giáo viên: Giáo án, tài liệu, máy Projecto bCủa học sinh: Đồ dùng học tập. III. TIẾN TRÌNH LÊN LỚP: a. Ổn định tổ chức lớp: 2 Phút: bKiểm tra bài cũ: - Trình bày cách định dạng một văn bản? c. Giảng bài mới, củng cố kiến thức, rèn kĩ năng: Thời gian 30’ 58’ Hoạt động của giáo viên 1)Động một giáo viên đưa ra bài thực hành: Câu 1: Hãy tạo một trình diễn có các Slide sau đây, rồi lưu lên đĩa với tên tệp là BAI1.PPT: Hãy thực hiện các yêu cầu sau: - Lấy mẫu nền là Blush cho tất cả các Slide (hoặc một mẫu nền nào đó bạn thích) - Đặt tiêu đề cuối trang: Ngày giờ tạo lập, dòng tiêu đề cuối trang, đánh số Slide. - Thiết lập các hiệu ứng hoạt hình theo yêu cầu: Các dòng tiêu đề: Hoạt hình kiểu Camera Các dòng nội dung: Hoạt hình kiểu Type Writer Các hình ảnh và sơ đồ: Hoạt hình kiểu Wipe Right Tạo các hiệu ứng chuyễn Slide thích hợp - Chú ý yếu tố thẩm mỹ và nội dung khi trình bày. 2)Hoạt động 2: học sinh tiến hành thực hành Hoạt động của học sinh học sinh lắng nghe và theo dõi HS Theo dõi bài thực hành HS Tiến hành thực hành Nội dung ghi bảng Slide 1: Tiêu đề “Chào Xuân Mới” Nội dung: - Mừng xuân Bính Tuất 2006 (WordArt) - Họ tên, địa chỉ của học viên. - Chèn 1 hình ảnh minh họa Slide 2: Tiêu đề “Một đoạn thơ Xuân” Nội dung: - Một khổ thơ (hoặc lời bài hát) Xuân mà bạn thích - Tên bài thơ (hoặc bài hát), tác giả Slide 3: Tiêu đề “Món ăn ngày Xuân” Nội dung: - Tên loại món ăn trong ngày Tết ở quê bạn; trong mỗi loại món ăn nêu tên cụ thể. - Trình bày theo dạng Bulletted List Slide 4: Tiêu đề “Địa điểm vui Xuân” Nội dung: - Các địa điểm vui Xuân ở quê bạn; trong mỗi địa điểm bạn nêu tên cụ thể các hình thức tổ chức vui Xuân. - Trình bày theo dạng 2 Column Text Slide 5: Tiêu đề “Hội hoa Xuân” Nội dung: - Hoa Xuân; yêu cầu 2 loại phổ biến và tên hoa cụ thể trong mỗi loại. - Trình bày theo dạng organization chart. Slide 6: Tiêu đề “Lời chúc đầu xuân” Nội dung: Lời chúc xuân và ước vọng của bạn nhân dịp đón Xuân 2003. IV. HƯỚNG DẪN HỌC SINH TỰ HỌC: 5 phút - Củng cố lại bài: nhắc lại các nội dung đã thực hành. V. RÚT KINH NGHIỆM-BỔ SUNG: Ngày 16 tháng 01 năm 2009 Tiết 46,47 Tên bài dạy: §8. TẠO HIỆU ỨNG CHUYỂN ĐỘNG I. MỤC TIÊU BÀI DẠY: aKiến thức: - kỷ năng tạo hiệu ứng chuyển động cho 1 slide -Sử dụng được các chức năng hiệu ứng trong một sli ... 256 màu. - Palette : Chọn Graphic MMB nếu PC bạn chỉ có thể dùng ở chế độ 256 màu. cover windows Taskbar); chọn màu nền (Solid Fill) và hình nền Image/... - Display Resolution : chọn độ phân giải -Label: Nhãn nút. (VD: TextBTN) Có thể chọn chế độ ẩn (Hide) và khóa vị trí (Lock position) cho nút. Nếu chọn chế độ ẩn thì nút sẽ không hiện ra trên cửa sổ. Tuy nhiên nếu một object khác (là nột button hay một hình chẳng hạn) được gán thuộc tính Actions cho phép hiển thị nút bị ẩn này (nút TextBTN) khi đưa trỏ chuột vào thì nó sẽ được hiện ra ngay. ToolTip : gõ câu giới thiệu vắn tắt công năng của button khi chỉ chuột vào. VD "Click here de cai dat CT". - Fill: Chọn màu nền. - Style: Chọn kiểu dạng nút (button) hay một thực đơn (Menu Item). Muốn tạo một Menu Item trước tiên bạn click vào nút để tạo một khung chữ nhật; tiếp đến tạo một Text Button trên đầu khung này; vào properties đổi Style thành Menu Item; copy Button này thành nhiều Button khác tùy thích rồi đặt tên cho chúng. VD : nut 1 nut, nut 3 ... chọn chúng vào một group. Cách này tạo Menu mang tính chuyên nghiệp hơn - Text color: Chọn màu cho text - Font: Nên chọn User; sau đó bạn có thể click nút font để chọn font thích hợp. - Actions: Chọn hành động khi click vào nút: Có thể là chạy một CT, chạy file video, âm thanh hay một scipt ... Khi chọn một action VD: sẽ xuất hiện cửa sổ kế tiếp như sau Hoạt động của học sinh Lắng nghe Ghi bài vào vở lắng nghe và nhìn giáo viên thao tác học sinh lên bảng cà thực hiện các thao tác để học sinh thực hiện học sinh thực hiện và làm lại ví dụ như giáo viên đã trình bày Nội dung ghi bảng I. Giới thiệu: Phần mềm Multimedia Builder giúp cho chúng ta tao ra một sản phẩm đa phương tiện đơn giản, điệu nghệ, tiện lợi, chuyên nghiệp ... 1) Tạo một project: Trước tiên, thiết lập các thông số cho project: 2) Thiết kế cửa sổ trình diễn: Sử dụng các công cụ trên thanh công cụ : a) Tạo nút điều khiển (Button Text): Chọn nút trên thanh công cụ và double click trên cửa sổ làm việc : xuất hiện nút Button Text; click right-mouse/chọn Properties, xác định các yếu tố: - Fill: Chọn màu nền. - Style: Chọn kiểu dạng nút (button) hay một thực đơn (Menu Item). Text color: Chọn màu cho text IV. HƯỚNG DẪN HỌC SINH TỰ HỌC: 5 phút - Củng cố lại bài: nhắc lại các nội dung đã học. V. RÚT KINH NGHIỆM-BỔ SUNG: Ngày 27 tháng 03 năm 2009 Tiết 56,57 Tên bài dạy: GIỚI THIỆU MULTIMEDIA BUILDER I. MỤC TIÊU BÀI DẠY: aKiến thức: - Học sinh biết cách chèn hình ảnh bitmap vào paragrap text, chèn nút bitmap vào phần mềm - Vận dụng các kĩ năng để thực hiện các thao tác tạo được các nút lệnh tạo được hình ảnh như mong muốn. bKĩ năng: - Thực hiện thành thạo các thao tác. cThái độ: - Tập trung. II. CHUẨN BỊ: aCủa giáo viên: Giáo án, tài liệu, máy Projecto bCủa học sinh: Đồ dùng học tập. III. TIẾN TRÌNH LÊN LỚP: a. Ổn định tổ chức lớp: 2 Phút: bKiểm tra bài cũ: - Trình bày cách định dạng một văn bản? c. Giảng bài mới, củng cố kiến thức, rèn kĩ năng: Thời gian 30’ 13’ 20’ 20’ Hoạt động của giáo viên 1)Hoạt động 1: tạo một Paragrap Text Click vào nút , bấm rê chuột trên cửa sổ để tạo khung chứa paragraph. Click Right-mouse/Properties ... gõ chữ vào hay có thể load từ file vào; chọn Font chũ, màu chữ, canh chỉnh, kiểu trượt (xuống hay ngang) ... Click nút đưa chuột vào vị trí muốn chèn, click chuột trái, load hình vào. Chọn các hiệu ứng tương tự như đối với Text Button như gắn kết với một hành động (Enable Action) và chọn hoặc không chế độ tạo nền trong suốt (Alpha Transparency Map) Tương tự, bạn có thể chèn hình động (Gif animation) băng cách sử dụng công cụ Click nút đưa chuột vào vị trí muốn chèn, click chuột trái, load hình vào. Xử lý tương tự như đối với bitmap nhưng có thêm các chế độ là : chuyển hình khác khi đưa chuột vào (Highlight) và khi click vào hình (Click Image) Nếu thích, ta có thể vào Library để chọn các mẫu có sẵn, cũng rất đẹp, ngộ nghĩnh 2) Hoạt động 2: chèn video clip: Trước tiên click chọn công cụ ; click vào vị trí mong muốn trên cửa sổ; mở file video; click right-mouse bạn hãy tạo một object nào đó VD : một Button tên là Phim hay một nút hình hay hình cũng được. Mở Properties : - Label: Đặt tên cho clip video này. VD : CutGirl - Nếu nuốn thay clip khác chọn AVI file/New Click nút trên thanh công cụ; đưa chuột vào vị trí muốn chèn trên cửa sổ, click chuột trái, load hình vào. Click right-mouse/Properties : -LoadNew: Chọn hình mới -Advanced: Chọn góc quay Trên cửa sổ trình diễn, đưa trỏ chuột vào hình Panorama, nhấn giữ chuột trái và rê sang trái, phải để xem hiệu ứng hình chạy vòng vòng Click nút trên thanh công cụ; đưa chuột vào vị trí muốn chèn trên cửa sổ, click chuột trái, load hình vào. Click right-mouse/Properties Gỉa dụ bạn đưa vào hình một em bé, ta muốn khi đưa trỏ chuột vào mặt em bé thì xuất hiện giòng ToolTip "Khuôn mặt em dễ thương" và khi click vào thì chạy một CT hay mở một file bất kỳ nào đó, bạn làm như sau: Click nút trên thanh công cụ; đưa chuột vào mặt em bé, click và rê chuột trái xác định kích thước của HotSpot. Click right-mouse/Properties : Hoạt động của học sinh học sinh lắng nghe và theo dõi Click nút đưa chuột vào vị trí muốn chèn, click chuột trái, load hình vào. Chọn các hiệu ứng Học sinh theo dõi và lắng nghe gọi học sinh lên bảng để thực hiện lại Click nút trên thanh công cụ; đưa chuột vào vị trí muốn chèn trên cửa sổ, click chuột trái, load hình vào. Click right-mouse/Properties : Theo dõi và lắng nghe Nội dung ghi bảng 2) Thiết kế cửa sổ trình diễn: b) Tạo một Paragrap Text: Click vào nút , bấm rê chuột trên cửa sổ để tạo khung chứa paragraph. Click Right-mouse/Properties ... c) Chèn hình Bitmap Click nút đưa chuột vào vị trí muốn chèn, click chuột trái, load hình vào. Chọn các hiệu ứng tương tự như đối với Text Button d) Chèn nút hình (Bitmap Button) Click nút đưa chuột vào vị trí muốn chèn, click chuột trái, load hình vào. e) Chèn một Video clip (AVI) Trước tiên click chọn công cụ ; click vào vị trí mong muốn trên cửa sổ; mở file video; click right-mouse bạn hãy tạo một object nào đó f) Tạo một Panorama : Click nút trên thanh công cụ; đưa chuột vào vị trí muốn chèn trên cửa sổ, click chuột trái, load hình vào. Click right-mouse/Properties : g) Tạo hiệu ứng Dynamic FX : Click nút trên thanh công cụ; đưa chuột vào vị trí muốn h) Chèn HTML : Click nút trên thanh công cụ; đưa chuột vào vị trí muốn chèn trên cửa sổ, click chuột trái, Object HTML hình vào. Click right-mouse/Properties : i) Chèn một HotSpot : Click nút trên thanh công cụ; đưa chuột vào mặt em bé, click và rê chuột trái xác định kích thước của HotSpot. Click right-mouse/Properties : IV. HƯỚNG DẪN HỌC SINH TỰ HỌC: 5 phút - Củng cố lại bài: nhắc lại các nội dung đã thực hành. V. RÚT KINH NGHIỆM-BỔ SUNG: Ngày 27 tháng 03 năm 2009 Tiết 58,59 Tên bài dạy: CHỚP ẢNH DESKTOP BẰNG SNAGIT I. MỤC TIÊU BÀI DẠY: aKiến thức: - Học sinh biết được cách chớp một ảnh bằng snagit trên destop. - Học sinh hiểu được phần mềm và vận dụng vào để chớp ảnh bằng phần mềm. bKĩ năng: - Thực hiện thành thạo các thao tác. cThái độ: - Tập trung. II. CHUẨN BỊ: aCủa giáo viên: Giáo án, tài liệu, máy Projecto bCủa học sinh: Đồ dùng học tập. III. TIẾN TRÌNH LÊN LỚP: a. Ổn định tổ chức lớp: 2 Phút: bKiểm tra bài cũ: - Trình bày cách định dạng một văn bản? c. Giảng bài mới, củng cố kiến thức, rèn kĩ năng: Thời gian 30’ 58’ Hoạt động của giáo viên 1)Hoạt động 1: giới thiệu phần mềm. SnagIt là công cụ "chụp ảnh" (capture) màn hình thông dụng. Ngay từ khi mới phát hành bản đầu tiên năm 1990 tới nay, SnagIt luôn là một công cụ hữu ích cho những người sử dụng Microsoft Windows. Nó cung cấp cho ta một phương cách dễ dàng nhất để chụp ảnh và in ra các màn hình Windows. Không chỉ có hình ảnh, SnagIt32 còn "chớp" luôn cả text và video. Một số chức năng chính của SnagIt: capture các màn hình và các menu trong một chương trình Windows để dùng làm tư liệu; xử lý hình ảnh một cách chuyên nghiệp; save được các cửa sổ dài, cho dù chúng chui tọt ra khỏi màn hình (scroll off-screen); hình thành các file video AVI từ hoạt động của một chương trình nào đó đang diễn ra trên desktop; nó ghi được cả âm thanh từ micro của bạn; save màn hình để gửi qua e-mail,..Một điều rất hữu ích cho những ai thích sử dụng phần mềm là chức năng in màn hình "PrintScreen" (nhấn phím PRINTSCRN) của Windows. Việc sử dụng SnagIt rất đơn giản. Bạn chỉ việc gọi SnagIt lên, thu nhỏ nó thành icon trên thanh taskbar. Bây giờ, mỗi lần muốn capture một màn hình hay một đối tượng nào trên màn hình, bạn chỉ việc nhấn tổ hợp phím tắt CTRL+SHIFT+P. Cửa sổ Capture Preview sẽ xuất hiện cho thấy hình ảnh vừa "chớp" được đó. Để lưu hình ảnh này, bạn nhấp chuột lên menu File và chọn lệnh Save As Nếu chọn Region : sau khi nhấn tổ hợp phím nóng, bạn dùng trỏ chuột để kéo khoanh vùng muốn capture. Chọn Fixed Region : sau khi nhấn tổ hôp phím, trỏ chuột sẽ biến thành một khung đỏ (kích thước của khung do bạn quy định bằng cách click chuột lên lệnh Properties trong menu Input, mặc định là W 300 x H 200 pixels). Bạn rê khung này tới khu vực màn hình muốn capture. Chọn Full-screen DOS : bạn sẽ chụp được nguyên màn hình ở các ứng dựng MS-DOS bằng cách nhấn phím PRINTSCRN. Hoạt động của học sinh học sinh lắng nghe và theo dõi học sinh lắng nghe và theo dõi Nhìn màn hình giáo viên thao tác. gọi học sinh lên bảng để thực hiện các thao tác mà giáo viên đã thực hiện Nội dung ghi bảng I.Giới thiệu: SnagIt là công cụ "chụp ảnh" (capture) màn hình thông dụng. Ngay từ khi mới phát hành bản đầu tiên năm 1990 tới nay, SnagIt luôn là một công cụ hữu ích cho những người sử dụng Microsoft Windows. 2) khởi động : sử dụng lệnh : Start/program/snagit Màn hình làm việc Bây giờ, mỗi lần muốn capture một màn hình hay một đối tượng nào trên màn hình, bạn chỉ việc nhấn tổ hợp phím tắt CTRL+SHIFT+P. Cửa sổ Capture Preview sẽ xuất hiện cho thấy hình ảnh vừa "chớp" được đó. Để lưu hình ảnh này, bạn nhấp chuột lên menu File và chọn lệnh Save As. Về phím tắt, mặc nhiên là CTRL+SHIFT+P. Tuy nhiên, bạn có thể thay đổi tùy ý mình bằng cách click chuột lên menu Options và chọn lệnh Program Preferences. Để chọn đối tượng capture, bạn nhấp menu Input Chọn Full-screen DOS : bạn sẽ chụp được nguyên màn hình ở các ứng dựng MS-DOS bằng cách nhấn phím PRINTSCRN. IV. HƯỚNG DẪN HỌC SINH TỰ HỌC: 5 phút - Củng cố lại bài: nhắc lại các nội dung đã thực hành. V. RÚT KINH NGHIỆM-BỔ SUNG:
Tài liệu đính kèm:
 giao an lop 9.doc
giao an lop 9.doc





