Giáo án tin học 7 - Bài 1 đến bài 10
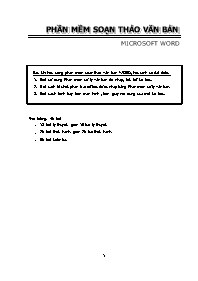
1.1 Khái niệm về character, word, sentence.
* Kí tự (Character) : bao gồm các kí tự chữ (a,.,z, A,.,Z), số (0,.,9), kí hiệu (+, - , *, /, %, $, .) được in ra màn hình.
* Từ (Word) : nhóm kí tự liên tiếp nhau, các từ được ngăn cách nhau bằng khoảng trắng (blank)
* Câu (Sentence) : nhóm các từ liên tiếp nhau, và kết thúc bởi một trong các kí hiệu. , ., !, ?
* Tài liệu (Document) : là tập hợp hợp gồm các chương và được lưu lên dĩa thành một tập tin.
Bạn đang xem 20 trang mẫu của tài liệu "Giáo án tin học 7 - Bài 1 đến bài 10", để tải tài liệu gốc về máy bạn click vào nút DOWNLOAD ở trên
PHẦN MỀM SOẠN THẢO VĂN BẢN
MICROSOFT WORD
Sau khi học xong phần mềm soạn thảo văn bản WORD, học sinh sẽ đạt được
Biết sử dụng Phần mềm xử lý văn bản đề nhâp, lưu trữ tài liệu.
Biết cách tổ chức phân loại dữ liệu được nhập bằng Phần mềm xử lý văn bản.
Biết cách trình bày trên màn hình , trên giấy nội dung của một tài liệu.
Thời lượng: 45 tiết
13 tiết lý thuyết: gồm 10 bài lý thuyết.
26 tiết thực hành: gồm 26 bài thực hành.
06 tiết kiểm tra.
BẢNG PHÂN TIẾT
CHƯƠNG TRÌNH HỌC KỲ I - LỚP 7
LÝ THUYẾT
TIẾT
THỰC HÀNH
TIẾT
BÀI 1:
GIỚI THIỆU PHẦN MỀM XỬ LÝ VĂN BẢN: MICRROSOFT WORD
I/ Khái niệm về loại dữ liệu văn bản
1/ Khái niệm về Text, Character, Word, sentence.
2/ Khái niệm về Line, Paragraph, Select Text, Section
II/ Giới thiệu Phần mềm xử lý văn bản: ms word
1/ Đặc điểm của ms word.
2/ Cách nạp thoát ms word.
3/ Trình bày cửa sổ ms word
1
Bài tập 1:
Trình bày màn hình WinWord
Bài tập 2:
Nhập một bài Text
Thể hiện các khái niệm về Character, Word, Sentence, Line, Paragraph, Select Text, Section
2
BÀI 2
NHẬP và HIỆU CHỈNH VĂN BẢN
I/ Nhập văn bản
1/ Qui trình tạo một văn bản – tài liệu
2/ Kiểm tra các chế độ, hoạt động
3/ Nhập dữ liệu
II/ Hiệu chỉnh văn bản
1/ Tìm và thay thế.
2/ Đánh dấu khối theo dòng, theo cột, toàn văn bản,...
3/ Xoá, di chuyển một nhóm chữ.
4/ Sao chép nhóm chữ, dạng thức trình bày của một đoạn văn.
1
Bài tập 1:
Nhập một bài văn mẫu
Bài tập 2:
Mở một bài văn mẫu, sử dụng các kỹ năng tìm, thay, sao chép.
2
BÀI 3:
CÁC ĐỊNH DẠNG CƠ BẢN CHO MỘT VĂN BẢN – TÀI LIỆU
I/Các định dạng cơ bản cần thực hiện trước khi nhập liệu
II/Cách thực hiện trong ms word
1/ Chọn dạng thức cho trang văn bản.
2/ Trình bày đoạn văn (paragraph)
3/ Chọn Font
1
Bài tập 1:
Chọn loại máy in, chọn trang in cho tài liệu
Bài tập 2:
Phân tích tài liệu và chọn trang in, các chế độ định lề, canh lề , font chung cho toàn bộ tài liệu.
2
BÀI 4
TRÌNH BÀY VĂN BẢN : ĐIỂM CANH CỘT (TAB POSITION) - ĐÁNH SỐ THỨ TỰ (NUMBERING) – TẠO DẤU ĐẦU DÒNG (BULLET)
I/ Điểm canh cột (Tabs)
1/ Các loại điểm canh cột
2/ Cách thiết lập điểm canh cột.
3/ Cách sử dụng trong nhập liệu.
II/ Đánh số thứ tự , dấu hoa đầu dòng
1/ Đánh số liên tục.
2/ Tạo dấu đầu dòng
III/ Tao Style
1/ Tạo style theo dạng đoạn văn định sẵn.
2/ Sử dụng Style
IV/Tạo Header – Footer
1/ Ý nghĩa trong việc quản lý file, tài liệu.
2/ Cách sử dụng: tạo số trang, tên file, ngày giờ, tên tài liệu.
3/ Đánh số trang: vị trí ghi số trang (đầu / cuối trang - lề trái, phải, giữa)
2
Bài tập 1:
Nhập văn bản cần sử dụng các dấu canh cột (danh sách. Mục lục)
Bài tập 2:
Nhập văn bản cần sử dụng số thứ tự, dấu hoa (danh sách. Mục lục)
Bài tập 3:
Tạo các header cho các tài liệu nhiều trang
Bài tập 4:
Soạn một mẫu đơn
4
BÀI 5
TẠO BẢNG
I/ Tạo bảng
1/ Cách tạo bảng:
+ Tạo lập bảng có số cột, số dòng phù hợp.
+ Điều chỉnh độ rộng, độ cao của cột-dòng trong bảng.
2/ Nhập dữ liệu vào bảng
II/ Trình bày bảng
1/ Trình bày chữ trong ô: so lề, xoay chữ
2/ Thêm , xoá dòng, cột, ô.
3/ Phân ô (split), kết nối nhiều ô (merge)
4/ Tạo tiêu đềbảng (Heading)
5/ Kẻ khung (border) – Tô nền (shading)
2
Bài tập 1:
Phân tích mẫu dữ liệu và thiết lâp bảng
Bài tập 2:
Nhập liệu cho bảng.
Bài tập 3:
Trình bày bảng
Bài tập 4:
Trình bày bảng
4
BÀI 6
TÌM KIẾM – THAY THẾ
I/ Tìm kiềm – thay thế
1/ Tìm và thay theo ký tự.
2/ Tìm và thay theo dạng ký tự
II/ Cài đặt Autocorrect – Autotext
1/ Cài đặt – sử dụng autocorrect
2/ Cài đặt – sử dụng autotext
1
Bài tập 1:
Tìm và thay thế các từ thường sai lỗi chính tả
Bài tập 2:
Cài đặt các autocorrect – autotext
2
BÀI 7
CHÈN KÝ HIỆU ĐẶC BIỆT
I/ Chen các ký hiệu đặc biệt (Symbol)
1/ Các ký hiệu đặc biệt (Insert Symbol).
2/ định các chỉ số trên , dưới.
II/ Chen các ký hiệu, công thức toán học
1/ Sử dụng Character Map.
2/ Sử dụng Microsoft Equation (hoặc kết hợp với chương trình Math Type)
1
Bài tập 1:
Chen các ký hiệu đặc biệt (Symbol)
Bài tập 2:
Chen các ký hiệu, công thức toán học
2
BÀI 8
CHEN HÌNH ẢNH
I/ Chèn và định vị trí một Text box trong văn bản
1/ Khía niệm về text box
2/ Định vị text box trong tài liệu.
3/ Nhập liệu vào text box và định dạng (chèn ảnh, kẻ khung, ...)
II/ Chèn hình ảnh vào trong văn bản
1/ Cách chọn và chèn hình ảnh.
2/ Hiệu chỉnh hình ảnh: kích cở, đường viền,...
3/ Định vị hình ảnh: văn bản bao xung quanh ảnh, hình ảnh cắt đôi trang văn bản, hình ảnh làm nền văn bản.
III/ Tạo chữ mỹ thuật
1/ Cách tạo chữ kiểu đầu dòng (DropCap)
2/ Cách tạo chữ mỹ thuật (Wordart)
2
Bài tập 1:
Trình bày một tài liệu có công thức hoá học.
Bài tập 2:
Trình bày một giấy chứng nhân có hình ảnh
Bài tập 3:
Tạo các chú thich cho một hình ảnh, một sơ đồ.
Bài tập 4:
Tạo các kiểu chữ trình bày một thiệp mời dự lễ của nhà trường
4
BÀI 9
CHIA CỘT
I/ Cách chia cột cho văn bản
1/ Đặc điểm của việc trình bày tài liệu theo nhiều cột
2/ Chia cột cho một đoạn tài liệu.
II/ Các định dạng cột văn bản
1/ Cách ngắt cột
2/ Cách chia nhiều dạng cột có kích thước khác nhau, số cột khác nhau
1
B: THỰC HÀNH
Bài tập 1:
Chia cột cho văn bản
Bài tập 2:
Các định dạng cột văn bản
2
BÀI 10
CHUYỂN ĐỔI TÀI LIỆU SANG CÁC DẠNG CHƯƠNG TRÌNH KHÁC
I/ Lưu file với các dạng chương trình khác
1/ Lưu file có password.
2/ Lưu file dưới dạng trang Web.
II/ Chuyển đổi dạng file
1/ Chuyển file sang dạng Text, Rich Text
2/ Chuyển file sang dạng của các MS WORD version cũ.
1
Bài tập 1:
Tập soạn văn bản và lưu file có password
Bài tập 2:
Tập soạn một tài liệu và chuyển sang dạng trang WEB
(sử dụng Hyper link đề liên kết một số tài liệu khác ...)
2
MỤC LỤC
1
BÀI
GIỚI THIỆU PHẦN MỀM XỬ LÝ VĂN BẢN
MICROSOFT WORD
KIẾN THỨC ĐẠT ĐƯỢC
Nhận biết những đặc trưng của phần mềm xử lý văn bản
KHÁI NIỆM
Khái niệm về character, word, sentence.
* Kí tự (Character) : bao gồm các kí tự chữ (a,...,z, A,....,Z), số (0,...,9), kí hiệu (+, - , *, /, %, $, ...) được in ra màn hình.
* Từ (Word) : nhóm kí tự liên tiếp nhau, các từ được ngăn cách nhau bằng khoảng trắng (blank)
* Câu (Sentence) : nhóm các từ liên tiếp nhau, và kết thúc bởi một trong các kí hiệu. , ..., !, ?
* Tài liệu (Document) : là tập hợp hợp gồm các chương và được lưu lên dĩa thành một tập tin.
Khái niệm về line, paragraph, select text, section
* Dòng (line) : là tập hợp các từ nằm bắt đầu từ lề trái đến lề phải màn hình.
* Đoạn (Paragraph) : phần văn bản gồm nhiều câu, kết thúc bởi phím Enter (¿ )
* Phân đoạn/ Chương (Section/Chapter) : phần văn bản gồm nhiều đoạn có cùng tính chất, có thể định dạng độc lập cho từng phân đoạn.
GIỚI THIỆU PHẦN MỀM XỬ LÝ VĂN BẢN : MS-WORD
Đặc điểm của MS-WORD
* Là một thành phần của bộ Office
* Phần mềm chuyên dùng để xử lý các văn bản từ đơn giản đến phức tạp
* Có thể liên kết qua lại với các phần mềm khác.
Cách nạp thoát MS-WORD
Khởi động MS-WORD
* Cách 1 : Nhấp chuột tại biểu tượng của Word trên thanh công cụ MSOffice.
* Cách 2 : Vào Start – Programs – Microsoft Word
Đóng MS-WORD
* Cách 1 : Nhấp chuột vào
* Cách 2 : Vào File – Exit
* Cách 3 : Nhấn Alt – F4
Trình bày cửa sổ MS-WORD
Thanh tiêu đề (Title bar)
Thanh trạng thái (Status bar)
Thanh công cụ (Toolbar)
Thanh thực đơn (Menu bar)
Sử dụng các phần tử của cửa sổ MS-WORD
Cửa sổ Word gồm các thành phần sau :
* Title bar (thanh tiêu đề) : hiển thị tên của trình ứng dụng là Microsoft Word.
* Menu bar (Thanh thực đơn) : các mục chọn được liệt kê theo hàng ngang.
* Toolbar (Thanh công cụ) : chứa các lệnh thường sử dụng, được thể hiện dưới các biểu tượng.
* Status bar (Thanh trạng thái) : chỉ ra các trạng thái hiện thời của văn bản như : cửa sổ tài liệu đang ở trang thứ mấy của tập tin văn bản, trong tập tài liệu này có bao nhiêu trang, ...
Chọn cách trình bày cửa sổ nhập liệu
* Normal : ở chế độ làm việc này cửa sổ làm việc chỉ có một cây thước nằm ngang, chế độ này hiển thị được văn bản với các kiểu định dạng kí tự, định dạng đoạn, hình vẽ (không chính xác). Nó không hiển thị các văn bản dạng cột, frame, các headers và footers. Thường dùng trong lúc nhập văn bản, hiệu chỉnh và định dạng văn bản. Ở dạng này Word làm việc nhanh hơn.
* Page layout (print layout) : ở chế độ làm việc này cửa sổ làm việc có đủ 2 cây thước, văn bản được thể hiện như trang giấy in với đầy đủ cách trình bày. Ở dạng này Word làm việc chậm hơn.
* Web Layout : Chọn chế độ này khi đang tạo một trang web hoặc xem văn bản trên trang màn hình. Trong khung xem web layout có thể thấy nền, text được đặt vừa đúng trong cửa sổ và các đồ họa được đặt đúng vị trí như khi chúng ở trong một trình duyệt web.
TÓM TẮT
Word là phần mềm chuyên dùng để soạn thảo văn bản
Khởi động Word :
+ Nhấp chuột tại biểu tượng của Word trên thanh công cụ MSOffice.
+ Vào Start – Programs – Microsoft Word
Thoát khỏi Word :
+ Nhấp chuột vào Close button
+ Vào File – Exit
+ Nhấn Alt – F4
Có 3 cách trình bày cửa sổ nhập liệu :
+ Normal
+ Web layout
+ Print layout
? TỰ KIỂM TRA
Cho biết sự khác nhau giữa các cách trình bày màn hình theo kiểu : normal, web layout và print layout.
Lần lượt khởi động Word bằng các cách sau :
+ Nhấp chuột tại biểu tượng của Word trên thanh công cụ MSOffice.
Thoát khỏi Word bằng cách nhấn Alt – F4, rồi
+ Vào Start – Programs – Microsoft Word
Thoát khỏi Word bằng cách nhấn vào nút Close
Nhập một đoạn văn có nội dung sau :
CHIẾC ÔTÔ HỎNG VÀ BA KỸ SƯ
Có 3 ông kỹ sư cùng đi trên một chuyến xe, một người là kỹ sư điện, một người là kỹ sư hóa và người còn lại là kỹ sư của công ty Microsoft. Bỗng nhiên chiếc xe dừng giữa đường, không chịu chạy tiếp. Biết trên xe có 3 kỹ sư nên tài xế cầu cứu đến ba vị này. Sau một hồi bóp trán suy nghĩ, sau đây là giải pháp của 3 ông kỹ sư :
Kỹ sư điện : chắc chắn là hỏng hóc do hệ thống điện, phải thay ắc-qui và toàn bộ hệ thống dây điện của xe.
Kỹ sư hóa khoát tay bảo : theo tôi là do do xăng pha quá nhiều chì. Phải bỏ xăng cũ đi, rả toàn bộ máy móc của xe ra rửa sạch, ráp lại, đổ xăng mới là xe sẽ chạy ngon lành.
Riêng ông kỹ sư của công ty Microsoft vốn bị ảnh hưởng bởi việc phải đóng tất cả các cửa sổ trước khi tắt máy tính nên lớn tiếng góp ý : Dễ thôi, vụ này trong công ty tui gặp hoài, quý khách chỉ cần đóng các cửa sổ (xe) lại rồi xuống xe, sau đó lại lên xe và mở tất cả các cửa sổ ra, biết đâu xe chạy tốt.
Mọi người chỉ biết lắc đầu, có người nói : giá như mà không có ba ông kỹ sư chắc xe không giận mà chết máy đâu.
+ Cho biết câu chuyện vui này có mấy dòng, mấy đoạn.
+ Thay đổi các chế độ xe ... ường có cùng chiều cao
Wordart Vertical Text : chữ viết theo chiều ngang, chữ viết theo chiều đứng
Wordart Alignment : canh biên Wordart
Wordart Characteur Spacing : định khỏang cách giữa các ký tự của Wordart
* Định dạng WordArt
– Chọn WordAer muốn định dạng
– Nhấp chuột phải, chọn Format WordArt
– Hộp thọai Format WordArt
Phiếu Colors and Lines :
Color : tô màu cho Wordart
Transparency : thay đổi độ trong suốt của Wordart
Line : quy định các tùy chọn cho đường viền
Arrows : các tùy chọn cho đầu mũi tên, chỉ áp dụng cho đường thẳng, hình gấp khúc, hình tự do, hình cung, ...
Phiếu Size :
Tỷ lệ phóng to thu nhỏ theo chiều rộng Wordart
Tỷ lệ phóng to thu nhỏ theo chiều cao Wordart
Quy định chiều rộng Wordart
Quy định chiều cao Wordart
Phiếu Layout :
In line with text : WordArt xuất hiện cùng hàng với dòng văn bản.
Square : văn bản sẽ bao quanh Wordart theo một khung hình vuông.
Tight : văn bản sẽ bao quanh Wordart theo một đường ranh “ép chặt” Wordart.
Behind text : Wordart xuất hiện dưới văn bản.
In front of text : Wordart xuất hiện trên văn bản.
TÓM TẮT
+ Chèn một Text box : Insert – Text box
Thay đổi kích thước của Text box : dùng chuột kéo các nút sizing.
Hiệu chỉnh Text box : nhấp đúp chuột vào cạnh của text box để vào hộp thọai Format text box.
+ Xóa bỏ text box : chọn text box, nhấn Delete.
+ Sao chép text box : chọn text box, chỉ chuột vào cạnh, giữ Control, rê chuột đến vị trí mới.
+ Chèn hình ảnh :
Insert – Picture - Clipart.
hoặc - Insert – Picture – From file.
+ Định dạng hình ảnh :
Nhấp đúp chuột vào hình ảnh.
hoặc - Format – Picture.
+ Tạo chữ đầu dòng : Format – Drop Cap
+ Chèn chữ mỹ thuật :
Nhấp đúp chuột vào .
hoặc - Insert – Picture – WordArt.
+ Định dạng WordArt:
Nhấp đúp chuột vào WordArt.
hoặc - Nhấp chuột phải – Chọn Format – WordArt.
TỰ KIỂM TRA
Bài tập 1 : Học sinh trình bày bài tập sau :
Công ty Mỹ Mac Donell Douglas đang dồn mọi nổ lực về tài chính để sản xuất máy bay chở khách hiệu TX520, nhằm cạnh tranh với Boeing 747.
Máy bay TX520 có thể chở từ 375 đến 520 hành khách, trên máy bay có cả quầy rượu và các phương tiện viễn thông hiện đại. Lọai máy bay này được xem là đối thủ cạnh tranh với chàng khổng lồ Boeing 747 không chỉ về số lượng hành khách chuyên chở được mà còn là những tiện nghi phục vụ cho các thượng đế khi tận hưởng cảm giác di chuyển bằng máy bay xuyên qua các đại lục.
Thành công này sẽ giúp cho Mac Donell Douglas trở thành đại gia trong làng sản xuất máy bay, và cũng đưa công ty này đi xa khỏi vực thẳm của sự phá sản.
Bài tập 2 : Học sinh trình bày bài tập sau :
COMPUTER PHÍM BẤM SẼ ĐƯỢC THAY THẾ
BẰNG COMPUTER ĐIỀU KHIỂN BẰNG LỜI NÓI
Computer dùng phím bấm đang ngự trị tòan bộ các hệ thống vi tính hiện nay. Tuy nhiên nhiệm vụ cao cả của bàn phím sắp kết thúc và chuẩn bị được thay thế.
Trong một quảng cáo mới đây, Công ty Bell Laboratores (Mỹ) đã giới thiệu “đứa con đầu lòng” của mình với vốn từ ít ỏi : 450. Tiến bộ lớn nhất của Computer mệnh lệnh được giới thiệu lần này là nó đã hiểu đúng các từ đồng nghĩa.
Computer mệnh lệnh có nhiều ưu điểm hơn hẳn Computer phím bấm. Cụ thể là :
C Tốc độ nhanh : Lời nói trung bình 250 từ trong một phút, so với 60 chữ cái khi nhập bằng bàn phím.
C Thời gian đào tạo cho người sử dụng được rút ngắn.
C Đối với người không chuyên môn vận hành, đây là sự san bằng chướng ngại mà lâu nay vẫn mong đợi.
Để có thể đưa ra giới thiệu trong đợt này Công ty Bell Laboratores đã phải mua lại phát minh của Công ty Articulit Systems có tên là “Voice Navigator” để khắc phục lối nói dính âm rất phổ biến của ngôn ngữ Anh. Công ty Bell Laboratores cũng đã sọan thảo một bộ “từ điển” đặc biệt giúp máy tính phân tích âm dính liền nhau của trên 1000 từ thông dụng. Nhờ đó, Computer mệnh lệnh xử lý đúng 95% trường hợp.
Theo dự đóan của các nhà khoa học thì trong 5 năm tới, Computer mệnh lệnh sẽ thay thế dần Computer phím bấm.
Lịch sử máy tính chuẩn bị sang một trang mới.
Bài tập 3 : Học sinh trình bày bài tập sau :
ĐỀ KIỂM TRA 1 TIẾT ĐẠI SỐ 9
Năm Học : 2003 – 2004
Bài 1 : Chọn câu trả lời đúng nhất :
1) Căn bậc hai của 25 là :
a/ 5 b/ -5 c/ 5 d/ Một số khác
2) Căn bậc hai số học của (7)2 là :
a/ 7 b/ 49 c/ 7 d/ -7
3) có nghiệm khi và chỉ khi :
a/ x b/ x -3 c/ x R d/ x
4) Phương trình = 3 có nghiệm là :
a/ 9 b/ 3 c/ -3 d/ 3
Bài 2 : Chứng minh định lý :
Với mọi số thực, ta có =
Bài 3 : Chứng minh đẳng thức :
( - + 3) – (3 + 14) = -
Bài 4 : Rút gọn
:
Bài 5 : Cho biểu thức
A = + x (x-1)
1. Rút gọn biểu thức A
2. Tính giá trị của biểu thức A khi x = 9999
Bài tập 4 : Học sinh trình bày bài tập sau :
ĐỀ KIỂM TRA HỌC KỲ II – MÔN : ĐẠI SỐ 9
I. Câu hỏi trắc nghiệm (4đ)
1. Phương trình nào sau đây là phương trình bậc nhất có hai ẩn số là x và y ?
a) 2x + 3y = 5 b) 2x = 3 c) 4y = -3 d) Cả 3 câu trên
2. Cặp số (4 ; -5) là nghiệm của phương trình nào ?
a) 2x + 3y = 7 b) 3x – 5y = -37 c) 4x + 3y =1 d) 5x – 7y = -55
{
3. Hệ phương trình
x + y = 3
x – y = 1
có nghiệm là :
a) (1 ; 2) b) (4 ; -1) c) (2 ; 1) d) (3 ; 2)
4. Đường thẳng đi qua hai điểm A(2 ; -1) vaø B(-1 ; -7) là :
a) y = 3x – 7 b) y = 3x – 4 c) y = 2x – 5 d) Một đường thẳng khác
II. Giải các hệ phương trình sau (6đ)
1) 4x – 5y = -21 2) 2(x+2) + 3(y-4) = -9
{
3x + y = 8 4(x-3) – (y-5) = 26
{
3) 3x = 4y 4) x + 2y = 5
- = 9 3x - y =
Bài tập 5 : Học sinh trình bày bài tập sau :
Một số phương trình hóa học thông dụng
H2 + ½ O 2 -> H2O
CO2 + Ca(OH)2 -> CaCO3 + H2O
P2O5 + 3H2O -> 2H3PO4
t0
Cu(OH)2 -> CuO + H2O
BÀI
CHIA CỘT
KIẾN THỨC YÊU CẦU
- Trình bày tài liệu dưới dạng cột.
- Cách ngắt cột để chuyển sang cột mới
I. Cách chia cột cho văn bản
Bình thường, khi mới tạo văn bản thì trang văn bản có dạng một cột chữ.
WORD cho phép NSD có thể chia văn bản thành dạng có nhiều cột. Ví dụ : sách song ngữ có dạng 2 cột chữ; từ điển có dạng 2 hoặc 3 cột chữ.
I.1 Chia cột cho một đọan tài liệu
Cách 1 :
F Chọn khối văn bản muốn định dạng thành nhiều cột.
F Nhấp chuột vào nút , rồi nhấn và giữ nút trái trong khi kéo rê chuột quét ngang để ấn định số cột
Cách 2 :
F Chọn khối văn bản muốn định dạng thành nhiều cột.
F Vào Format – Columns
F Hộp thoại Columns xuất hiện :
F Chọn dạng thức chia cột với số cột đã định sẵn trong Presets hoặc có thể ấn định số cột bằng cách nhập trực tiếp số cột vào Numbers of columns hoặc nhấp chuột vào nút tăng/giảm của ô này.
F Xác nhận vào mục Line between : giữa 2 cột sẽ có nét gạch đứng ngăn cách chúng.
F Nếu muốn có đường kẻ giữa các cột, xác nhận vào hộp Line between.
F Ấn định bề rộng các cột trong Width.
F Điều chỉnh khoảng cách giữa các cột trong Spacing.
F Nếu muốn các cột có cùng độ rộng, xác nhận vào hộp Equal column width.
F Tùy theo đoạn văn bản được chọn mà trong hộp Apply to sẽ có các lựa chọn sau :
Whole document : áp dụng cho toàn tài liệu.
This point forward : áp dụng từ điểm chèn trở đi.
I.2 Chèn dấu ngắt cột
Khi định dạng tài liệu theo kiểu cột, WORD sẽ tự động ngắt các cột. Trên tài liệu, điểm ngắt cột được xem như là điểm mà một cột kết thúc và khởi đầu một cột khác. Tuy nhiên các điểm ngắt cột này có khi không đúng như ý NSD. Khi ấy, NSD phải chèn một dấu ngắt cột. Các bước thực hiện như sau :
F Chuyển qua chế độ Print Layout (View – Print Layout).
F Nhấn Ctrl + Shift + Enter
hoặc Insert – Break
Hộp thoại Break xuất hiện, chọn Column break
F Chọn OK
TÓM TẮT
+ Chia cột : Format – Columns.
+ Chèn dấu ngắt cột : Insert - Break
TỰ KIỂM TRA
Bài tập 1 : Học sinh trình bày bài tập sau :
BẢO QUẢN DĨA CD-ROM
Đ
ĩa CD-ROM tuy bền nhưng không phải là không thể bị hủy họai. Một vết trầy trên bề mặt in nhãn thực tế lại gây thiệt hại nhiều hơn là một vết trầy trên bề mặt ghi dữ liệu bởi vì lớp sơn bảo vệ trên mặt in nhãn mỏng hơn lớp bảo vệ trên mặt dữ liệu. Một vết trầy trên mặt in nhãn có thể làm hỏng các p1it và land của dữ liệu không thể cứu vãn, trong khi một vết trầy trên mặt ghi dữ liệu lại có thể chỉnh sửa với bộ mã chỉnh lỗi.
Các chất tẩy, chẳng hạn như thuốc tẩy sơn móng tay, làm mờ Polycarbonate khiến cho nhiều phần trên dĩa không thể đọc được vì tia laser không thể hội tụ. Các chất tẩy cũng xuyên thấu lớp sơn bảo vệ, làm nó bong ra khỏi lớp Polycarbonate. Khi lớp bảo vệ bị hỏng thì ngay cả một phần hở gió cũng có thể làm cho Ô-xy tương tác với lớp nhôm trên dĩa và gây rỉ sét. Tiến trình này gọi là rỉ dĩa.
«
Bài tập 2 : Học sinh trình bày bài tập sau :
N
gày 16 tháng 11 năm 2002, khi chiếc Boeing của hãng Hàng Không Ai Cập từ Cai – Rô đi Luân Đôn sắp cất cánh, thì người ta nghe thấy tiếng la ó và tiếng chân dồn dập của hàng trăm hành khách đang hỏang hốt dội lên từ phía buồng lái. Vài phút sau, nhân viên tổ lái phát hiện được nguyên nhân của tình trạng náo động này là một chú ... chuột đã chui vào máy bay và bò lên ... chân của một quý bà. Ngay lập tức, các nhân viên sân bay đã được phái tới và sau một hồi vất vả, họ mới tóm cổ được “tên gây rối”.
Sau khi kiểm tra, người ta đã tìm thấy một số đọan dây dẫn bị chú chuột nhà ta xơi mất. Thế là, hãng hàng không đã phải đi đến quyết định thay máy bay, mà nguyên nhân chỉ vì một chú ... chuột.
BÀI
CHUYỂN ĐỔI TÀI LIỆU
SANG CÁC DẠNG CHƯƠNG TRÌNH KHÁC
KIẾN THỨC YÊU CẦU
- Biết cách chuyển đổi tài liệu sang các dạng Web page, Word version cũ khi đang sử dụng MS WORD phiên bản mới.
I. Lưu tập tin với các dạng chương trình khác
I.1 Lưu file có password
Nhằm tăng tính bảo mật cho các tập tin văn bản, Word cho phép NSD lưu tập tin có password đi kèm. Cách thực hiện như sau :
Nhập nội dung văn bản.
Chọn file – Save As
Xuất hiện hộp thoại Save As, nhập tên tập tin.
Chọn Tools.
Chọn Security Options.
Xuất hiện hộp thoại Security.
Nhập password cho phép mở tập tin
Nhập password cho phép chỉnh sửa nội dung tập tin
Chọn OK.
WORD yêu cầu xác nhận lại password mở tập tin
WORD yêu cầu xác nhận lại password chỉnh sửa nội dung tập tin
Lưu ý : NSD nên tạo riêng cho mình cách đặt password sao cho dễ nhớ. Tránh sử dụng các password quá phức tạp hoặc mang tính ngẫu hứng dễ quên sẽ gây phiền phức cho chính NSD sau này.
I.2 Lưu file dưới dạng trang Web
Nhập nội dung văn bản.
Chọn file – Save as Web Page
Xuất hiện hộp thoại Save As. Đặt tên tập tin.
II. Chuyển đổi dạng file
II.1 Chuyển file sang dạng Text, Rich Text
Nhập nội dung văn bản.
Chọn file – Save As. Đặt tên tập tin.
Chọn Save as type
II.2 Chuyển file sang dạng của các MS WORD phiên bản cũ
Nhập nội dung văn bản.
Chọn file – Save As. Đặt tên tập tin.
Chọn Save as type
Tài liệu đính kèm:
 Giao trinh Word.doc
Giao trinh Word.doc





